راهنمای کامل سیاه کردن بخشی از عکس رنگی در فتوشاپ
برای سیاه کردن یک قسمت از عکس رنگی در فتوشاپ، مراحل زیر را به ترتیب انجام دهید:
باز کردن تصویر
عکس موردنظرتان را در نرمافزار فتوشاپ باز کنید.
انتخاب ناحیه موردنظر
از ابزارهای انتخاب زیر استفاده کنید:
- Rectangular Marquee Tool (کلید میانبر: M)
- Lasso Tool (کلید میانبر: L)
- Quick Selection Tool (کلید میانبر: W)
ناحیهای از تصویر که قصد سیاه کردن آن را دارید، انتخاب کنید.
ایجاد یک لایه جدید (اختیاری)
برای جلوگیری از اعمال تغییر مستقیم روی تصویر اصلی:
- روی لایه اصلی راستکلیک کنید و گزینه Duplicate Layer را انتخاب کنید.
این کار به شما امکان ویرایش غیرمخرب را میدهد.

پر کردن ناحیه با رنگ سیاه
- پس از انتخاب ناحیه، از منوی Edit > Fill استفاده کنید.
- در پنجره Fill، مقدار Contents را روی Black تنظیم کنید.
- سپس روی OK کلیک کنید.
تنظیم حالت ترکیب (Blending Mode)
برای تنظیم نحوه تأثیرگذاری رنگ سیاه روی ناحیه انتخابشده:
- به پنل Layers بروید.
- Blending Mode را به حالتهای دلخواه مانند Normal، Multiply یا Overlay تغییر دهید.
تنظیم لبهها (اختیاری)
اگر لبههای ناحیه انتخابشده بیشازحد تیز هستند:
- به منوی Select > Modify > Feather بروید و مقدار Feather دلخواه را وارد کنید تا لبهها نرمتر شوند.
ذخیره تصویر
- پس از انجام تغییرات، فایل را ذخیره کنید.
- از منوی File > Save As استفاده کرده و فرمت موردنظر (مانند JPEG یا PNG) را انتخاب کنید.
این مراحل به شما کمک میکنند تا بدون آسیب رساندن به تصویر اصلی، بخش خاصی از عکس را به رنگ سیاه درآورید و تغییرات حرفهای اعمال کنید.
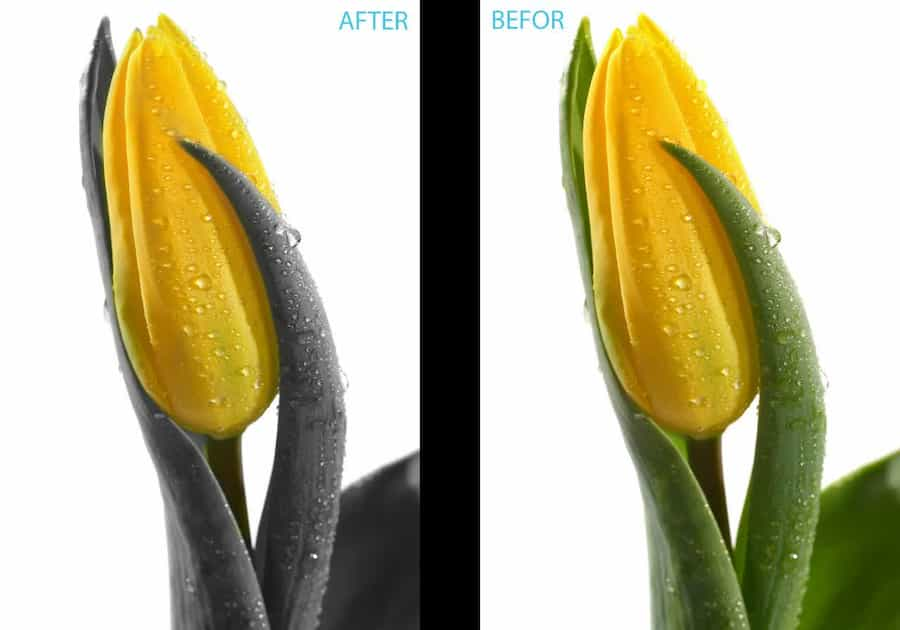



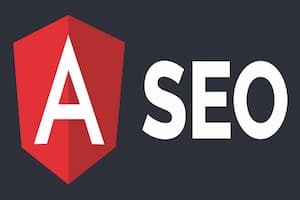
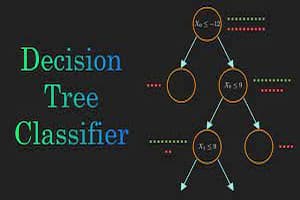



نظر شما