آموزش تغییر رنگ تصاویر در فتوشاپ به صورت مرحلهبهمرحله
فاطمه کاوند
تغییر رنگ تصاویر یکی از تکنیکهای اساسی و پرکاربرد در فتوشاپ است. در این آموزش، تمامی مراحل لازم برای تغییر رنگ یک تصویر یا بخشی از آن را توضیح میدهیم:
مرحله 1: باز کردن تصویر
- نرمافزار فتوشاپ را اجرا کنید.
- از منوی File، گزینه Open را انتخاب کرده و تصویری که قصد تغییر رنگ آن را دارید وارد کنید.
مرحله 2: انتخاب بخشی از تصویر (اختیاری)
اگر فقط بخشی از تصویر باید تغییر رنگ پیدا کند:
ابزار انتخاب مناسب:
- از Lasso Tool یا Quick Selection Tool (در نوار ابزار سمت چپ) برای انتخاب بخش مورد نظر استفاده کنید.
دقت بیشتر در انتخاب:
- در نوار بالا، گزینههایی مانند Refine Edge یا Select and Mask را برای دقیقتر کردن انتخاب خود به کار ببرید.
مرحله 3: ایجاد لایه تنظیمی (Adjustment Layer)
- افزودن لایه تنظیمی Hue/Saturation:
- به پایین پنل Layers بروید و روی آیکون دایرهی نصف سیاه و سفید کلیک کنید.
- گزینه Hue/Saturation را انتخاب کنید.
- ایجاد لایه جدید:
- با این روش، یک لایه جدید به نام Hue/Saturation برای تغییر رنگ ایجاد میشود.
مرحله 4: تنظیم رنگها
- پنل Properties:
- پنل Properties (معمولاً در سمت راست صفحه) را باز کنید.
- تغییر رنگها:
- نوار Hue را جابهجا کنید تا رنگها تغییر کنند.
- تغییر شدت رنگ:
- با تنظیم نوار Saturation، شدت رنگ را افزایش یا کاهش دهید.
- تنظیم روشنی رنگ:
- از نوار Lightness برای روشنتر یا تیرهتر کردن رنگ استفاده کنید.
- یافتن رنگ دلخواه:
- با تنظیم این سه گزینه، به رنگ موردنظر خود دست پیدا کنید.
مرحله 5: تغییر رنگ پیشرفته (اختیاری)
- تغییر محدوده رنگ خاص:
- در پنل Properties، منوی کشویی Edit را از حالت Master به یک رنگ خاص (مانند Reds یا Blues) تغییر دهید.
- اعمال تغییرات روی محدوده خاص:
- با این تنظیمات، فقط رنگهای مشخصشده تغییر خواهند کرد.
مرحله 6: ذخیره تصویر
- پس از اتمام تغییرات، به منوی File بروید و گزینه Save As را انتخاب کنید.
- تصویر را با فرمت دلخواه (مانند JPEG یا PNG) ذخیره کنید.
نکات اضافی
- دقیقتر کردن تغییرات:
- اگر بخشی از رنگ تصویر بهدرستی تغییر نکرد، میتوانید با ابزار Brush روی ماسک لایه تنظیمی کار کنید.
- استفاده از ابزار جایگزین:
- ابزار Color Replacement Tool نیز برای تغییر رنگ به صورت مستقیم گزینهای مناسب است.
با استفاده از این مراحل، میتوانید بهسادگی رنگ تصاویر خود را تغییر دهید و جلوهای جذاب و متفاوت به آنها ببخشید!




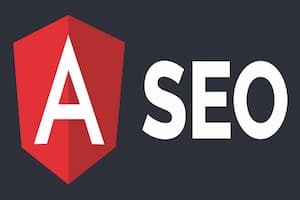
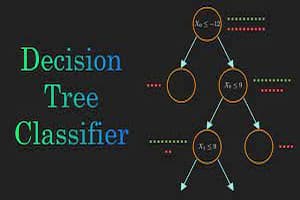



نظر شما